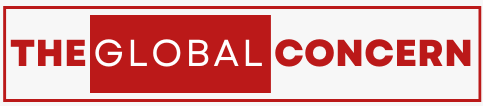Unity 2022.3 Oculus Link Constant Hourglass Windows 11

The constant frustration of seeing an hourglass symbol while using Oculus Link with Unity 2022.3 on Windows 11 can significantly hinder your VR development workflow. This persistent issue can disrupt your creative flow and delay project progress. Fear not, for this article aims to provide effective solutions to eradicate this problem and restore your seamless VR development experience.
We will delve into the root causes of this issue, explore various troubleshooting techniques, and offer expert advice to optimize your Unity project and Windows 11 settings. By following the steps outlined in this guide, you can bid farewell to the pesky hourglass symbol and unlock the full potential of your VR development endeavors.
In the following sections, we will examine common scenarios leading to the constant hourglass issue, discuss essential troubleshooting steps, and explore advanced techniques for resolving this problem. By the end of this article, you will be equipped with the knowledge and tools to overcome this challenge and enjoy a smooth and efficient VR development experience.
Understanding the Constant Hourglass Symbol
The constant hourglass symbol, a familiar sight to many Unity developers, is a visual indicator of a process that is stalled or taking an unusually long time to complete. In the context of Unity 2022.3 and Oculus Link on Windows 11, this symbol can manifest due to a variety of factors, often stemming from performance bottlenecks or compatibility issues.
One common scenario leading to this issue is when the Unity editor struggles to process complex scenes or large asset files. This can occur when working with high-resolution textures, numerous 3D models, or intricate particle systems. The additional strain imposed by Oculus Link, which requires real-time rendering and data transfer, can exacerbate this problem.
Another potential cause is inadequate system resources. If your computer lacks sufficient CPU power, GPU memory, or RAM, the Unity editor may struggle to keep up with the demands of the project and Oculus Link. This can result in performance hiccups and the dreaded hourglass symbol.
Furthermore, outdated or incompatible drivers can contribute to the issue. Ensure that your graphics card drivers, Oculus Link drivers, and Windows 11 are up-to-date to avoid performance issues and compatibility problems.
Troubleshooting Steps
Verify Oculus Link Cable Connection
A faulty or improperly connected Oculus Link cable can significantly impact performance. Inspect the cable for any physical damage, such as frayed wires or bent connectors. Ensure that the cable is securely plugged into both the Oculus headset and your computer’s USB-C port. If you have multiple USB-C ports, try using a different one to rule out port-specific issues.
Update Graphics Drivers
Outdated graphics drivers can hinder performance and lead to compatibility problems. To keep your system running smoothly, it’s essential to maintain up-to-date graphics drivers. Visit the official websites of NVIDIA or AMD to download the latest drivers for your specific GPU model.
Adjust Unity Settings
Certain Unity settings can impact performance, particularly when using Oculus Link. Experiment with different graphics API settings, such as Vulkan or DirectX 11, to see if they improve performance. Additionally, consider adjusting the rendering pipeline, virtual reality settings, and other relevant options. Refer to Unity’s documentation for detailed instructions on optimizing these settings.
Optimize Project Settings
Optimizing your Unity project can significantly improve performance and reduce load times. Start by optimizing your assets, such as textures and 3D models, to reduce file sizes and memory usage. Additionally, consider using lower-resolution textures and fewer polygons for distant objects.
Furthermore, optimize your scenes by removing unnecessary objects and optimizing lighting. Finally, experiment with different build settings, such as compression settings and stripping levels, to reduce the size of your build and improve loading times.
Restart Unity and PC
Sometimes, a simple restart can resolve unexpected issues and improve performance. Restarting Unity and your PC can help clear temporary files, refresh system resources, and ensure that all processes are running smoothly.
Advanced Troubleshooting
Check Windows 11 Settings
While Windows 11 is generally a robust operating system, certain settings can inadvertently impact the performance of VR applications. To ensure optimal performance, it’s worth checking a few key settings.
First, consider adjusting your power plan. Switching to a high-performance power plan can provide a significant boost to your system’s performance, especially when running demanding applications like Unity and Oculus Link. Additionally, ensure that your system is not configured to automatically sleep or hibernate, as this can interrupt VR sessions.
Next, explore the performance settings in Windows 11. Disabling features like background apps, visual effects, and game mode can free up system resources and improve performance. However, be cautious about disabling essential features that may impact the stability of your system.
Use the Oculus Diagnostics Tool
The Oculus Diagnostics Tool is a valuable resource for identifying and resolving hardware and software issues related to your Oculus headset. This tool can help you diagnose problems with your headset, controllers, and PC setup. To use the Oculus Diagnostics Tool, open the Oculus app and navigate to the Settings menu. From there, select the Devices tab and click on the Diagnostics button.
If you’ve exhausted all other troubleshooting options and are still experiencing the constant hourglass issue, it’s time to seek professional help. Contact Oculus support for further assistance. They can provide tailored advice and troubleshooting steps based on your specific hardware and software configuration.
Conclusion: Unity 2022.3 Oculus Link Constant Hourglass Windows 11
In conclusion, the constant hourglass symbol can be a frustrating obstacle when using unity 2022.3 oculus link constant hourglass windows 11. By understanding the underlying causes and implementing the troubleshooting steps outlined in this article, you can significantly improve your VR development experience.
To ensure optimal performance, it’s crucial to keep your software and drivers up-to-date, optimize your Unity project, and adjust system settings as needed. Experiment with different graphics API settings, rendering pipelines, and project optimization techniques to find the best configuration for your specific hardware and project requirements.
If you continue to encounter issues, don’t hesitate to consult the Oculus support team or the Unity community for further assistance. By sharing your experiences and seeking help from others, you can learn valuable tips and tricks to overcome common challenges.
We encourage you to share your experiences and ask any questions you may have in the comments section below. Your feedback will help us improve this guide and assist other users who may be facing similar issues.
FAQs: Unity 2022.3 Oculus Link Constant Hourglass Windows 11
Q: What is the constant hourglass symbol in Unity 2022.3 when using Oculus Link on Windows 11?
A: The constant hourglass symbol indicates a process that is stalled or taking an unusually long time to complete. In the context of Unity 2022.3 and Oculus Link on Windows 11, this can be caused by various factors such as performance bottlenecks, compatibility issues, or insufficient system resources.
Q: What are the common scenarios leading to the constant hourglass issue?
A: Common scenarios include working with complex scenes or large asset files, inadequate system resources, and outdated or incompatible drivers. Additionally, certain Windows 11 settings and Oculus Link cable issues can contribute to the problem.
Q: How can I troubleshoot the constant hourglass issue?
A: To troubleshoot the issue, start by checking for compatibility between Unity 2022.3 and the latest Oculus software. Ensure that your Oculus Link cable is securely connected and free of damage. Update your graphics drivers to the latest versions.Adjust Unity settings such as graphics API, rendering pipeline, and virtual reality settings to optimize performance. Optimize your project by reducing asset file sizes, removing unnecessary objects, and using occlusion culling.If necessary, check Windows 11 settings for potential interference with Oculus Link. Use the Oculus Diagnostics Tool to identify and resolve hardware and software issues. As a last resort, consult Oculus support for further assistance.